Often times an event will have multiple sub-events where the attendee list needs to be shared. A possible example could be a multi-day conference during which there will be dinners for select VIPs, a variety of talks, and events with a maximum number of attendees. Getting the RSVP setup and collecting the pertinent details for the previous scenario is easy with the sub-events option. In this how-to, we will go over the details on how this option works.
To create a sub-event you can either add an event or modify an existing one. The one field you must set is the parent event. The parent event will be the main source of the attendee list.
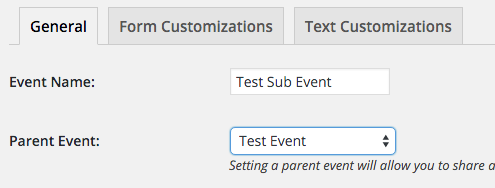
In the above picture we have an event called “Test Sub Event” and we have set the parent to be “Test Event.” Once this change has been made you might notice that there are fewer settings for the sub-event. The reason for this is because not all settings are pertinent to sub-events. For example, it wouldn’t make sense to have open registration on a sub-event when the parent event has a set list of attendees. You can, however, make custom questions for each sub-event you create.
However, one setting that is available for parent events and sub-events is the ability to specify a restricted guest list. On the general tab of the settings you will see a new drop down called “Attendee access to event.”

This drop down has two values:
- Open – All attendees on the attendee list will have access to the sub-event. Or, if it is an open RSVP setup, anyone can RSVP for this event.
- Select – Specify a certain subset of people who can RSVP to the event. When these select people are RSVP’ing, they will see these additional events on their form. People who were not selected for the sub-event will not see this event as an option. If a person is invited to a “Select” event and add an attendee they will also be allowed to go to the event.
If you chose “Select” access, an additional field will be displayed that will allow you to choose who will have access to the event. It is the same control you see when creating private custom questions.
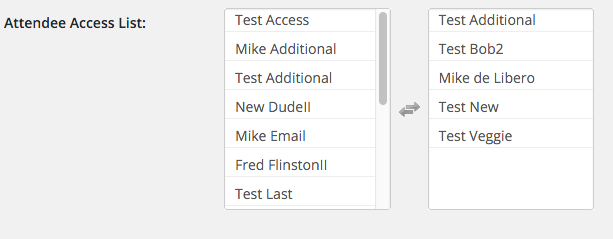
If you click on a sub-event’s attendee list and try to modify an attendee you will notice not all fields are editable. The reason for this is the main event’s attendee list is expected to be where you do your primary editing (email address, etc). You can edit the custom questions for the attendee and their RSVP status in a sub-event.
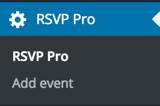
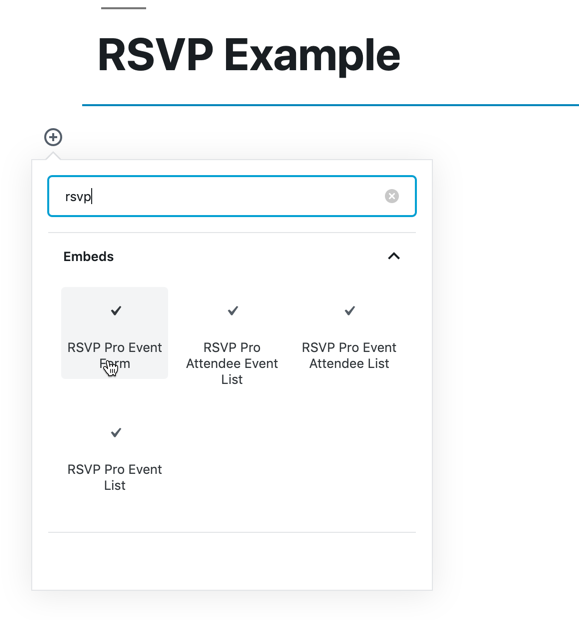
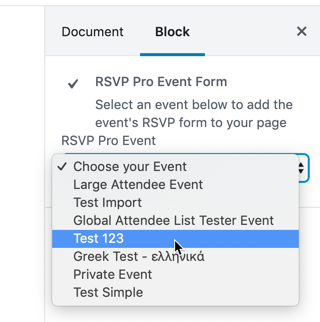
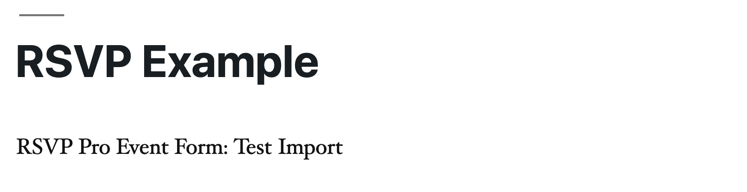




 If you click on this you will get an import prompt to help prevent accidentally importing the data.
If you click on this you will get an import prompt to help prevent accidentally importing the data. After clicking the “Import!” button, you will get confirmation when the import is complete. You may then continue to work on your event using the Pro version. From a functionality stand point, you do not need to delete the free plugin, it will not interfere with the Pro version. However, there is always the chance of accidentally managing your event via the free version, even though you purchased the Pro plugin. In order to avoid this mistake, we recommend deleting the free plugin, only AFTER verifying that all of the information migrated over to the Pro version.
After clicking the “Import!” button, you will get confirmation when the import is complete. You may then continue to work on your event using the Pro version. From a functionality stand point, you do not need to delete the free plugin, it will not interfere with the Pro version. However, there is always the chance of accidentally managing your event via the free version, even though you purchased the Pro plugin. In order to avoid this mistake, we recommend deleting the free plugin, only AFTER verifying that all of the information migrated over to the Pro version.