Both versions of the RSVP plugin support notifications when an attendee RSVPs. Notifications can go to attendees and to people running the event. This how-to goes over the setup of notifications and what the differences are between the free and the pro versions.
Basic Setup for RSVP Notifications
The basic setup for email notifications is similar for both versions of the plugin. All options in the free version can be found in “RSVP Options” under the “RSVP” menu item of the admin area and in the Pro version all notification options are found under the “Notifications” tab in event settings for each event. To setup the basic RSVP notification ability, there are a few options to be aware of:
- “Email guests when RSVP is complete” (Pro version) / “Send email to main guest when they RSVP” (Free version): When this option is checked, and as long as an email address is specified, the person who is RSVP’ing will be sent an email with his or her RSVP details and the details of any associated attendee. The big difference between the pro and free version is that the pro version has all the RSVP fields in the email while the free version only has the basic ones.
- “Notify When Guest RSVPs” (Free and Pro version): If this option is checked the person running the event will be notified of an attendee RSVP’ing. The email address that gets notified will be either the site admin (specified in Settings -> General for the WordPress install) or if the option “Admin notification email” (Pro version) / “Email address to notify” (Free version). This email will include the same information as what the attendee receives.
- “Email Text” (Free and Pro version): This option adds the entered text into the top of the email that is sent to attendees. This text will not be included in the emails that go to admins.
The above explanations summarize the basic functionality for sending RSVP notifications.
Emails Not Being Sent?
A common question we receive is related to the email notifications being sent, or not sent. Both plugins use the standard way and method for WordPress to send out emails. The first step is to make sure WordPress is setup to send emails. You can use this article for information on how to check your site setup. If the setup is correct, you should check to see if the notification emails are being sent to your spam folder or are getting caught in a spam filter. If neither of these things fix the problem, please get in contact with us and we will help.
Additional Notification Features in RSVP Pro
The Pro version of the RSVP plugin has the following additional notification features:
- “Email address notifications could come from”: With this setting, an email address can be used as the “from” address for notifications. There are multiple ways an email address can be entered, either a normal address like – test@test.com – or with a name followed by the email address like – Test Email <test@test.com>.
- “CC Associated Attendees”: When this option is checked, associated attendees that have email addresses entered will be CC’d on the attendee notification emails.
- “Include an ICS file as an attachment”: This will include a calendar invite file as an attachment to the attendee notification email. The general event information such as the start and end times and location need to be filled out for this invite to be included.
- “Email addresses to BCC when attendees RSVPs”: This option allows for specific email addresses to be blind carbon copied for all attendee RSVP confirmation emails. It is possible to specify multiple email addresses by separating them with a semi-colon (;).
- “Email subject for the attendee email”: By default, emails sent to attendees when they RSVP has a subject of “RSVP confirmation.” This option allows you to specify a different subject that may be more relevant to the event.
- “Email body for the attendee email”: This feature allows you to completely replace the attendee notification email. Right above this feature is a list of “codes” that can be put into the email and will be replaced with attendee or event information. The email will be sent as HTML so it is possible to add in links and images that will be pulled from the WordPress install.
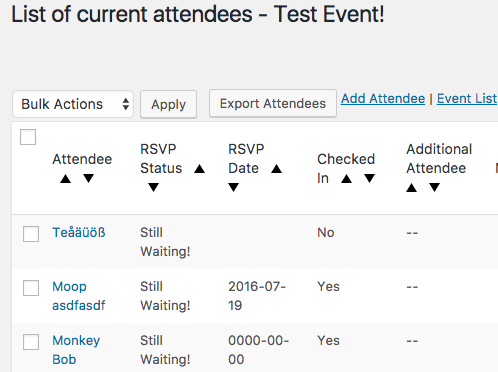
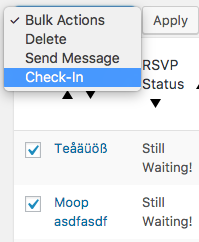
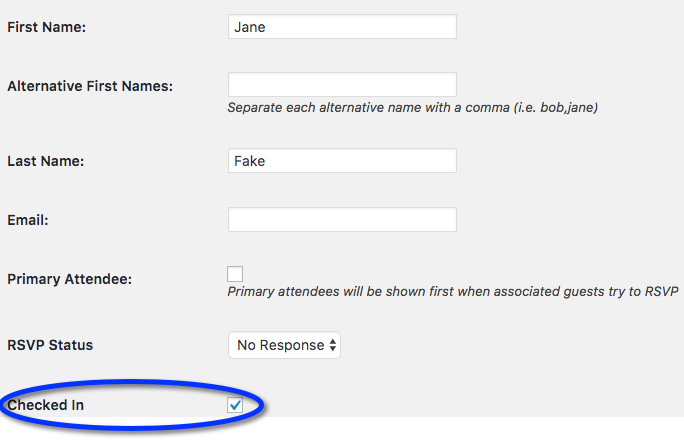
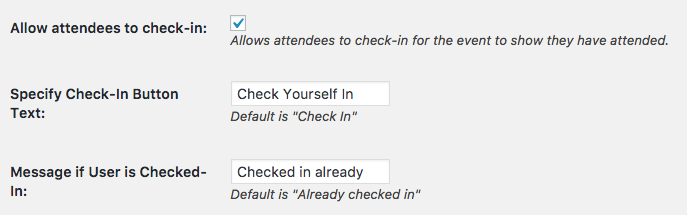
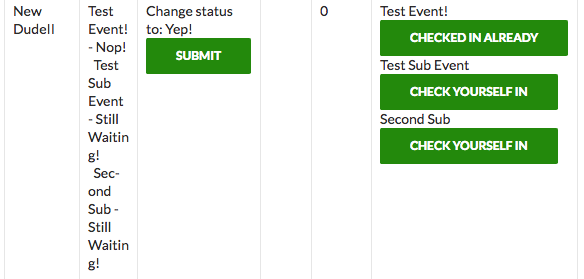
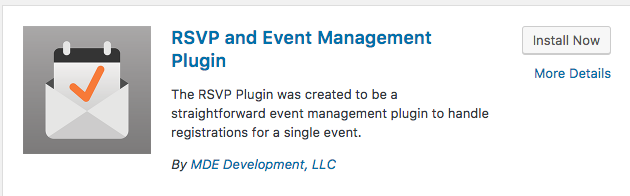
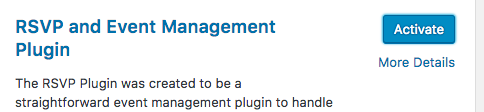
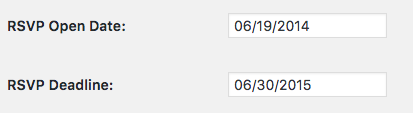
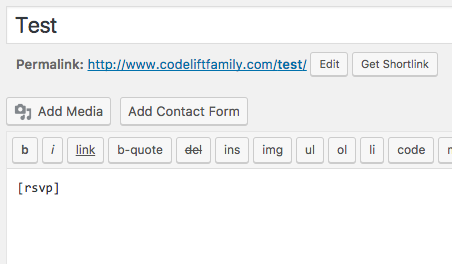
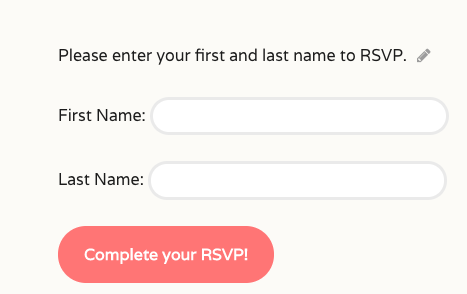
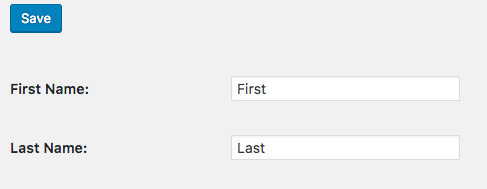
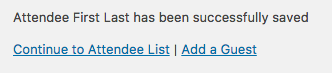
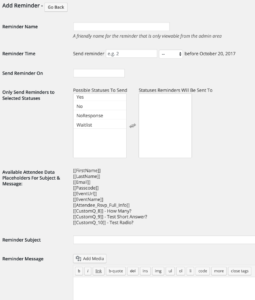
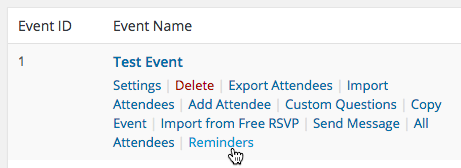
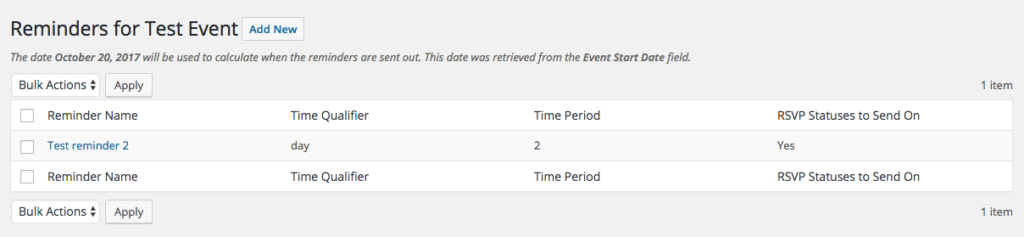
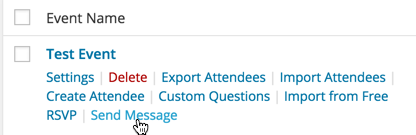
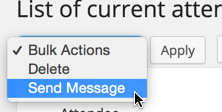
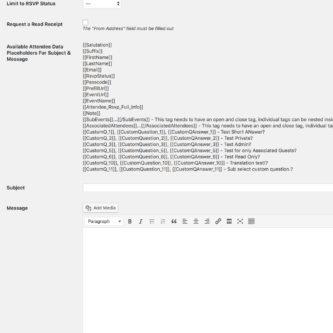
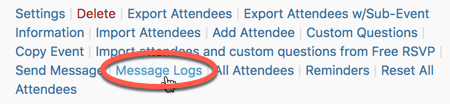
 This can be useful in case you don’t want to retype messages or quickly resend a message to the same people with just a small change in the email.
This can be useful in case you don’t want to retype messages or quickly resend a message to the same people with just a small change in the email.