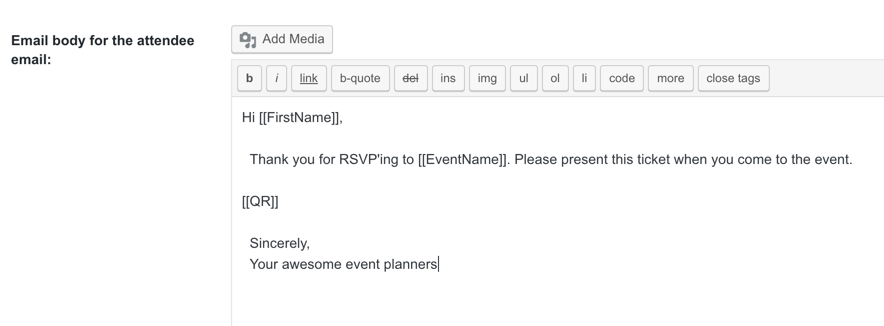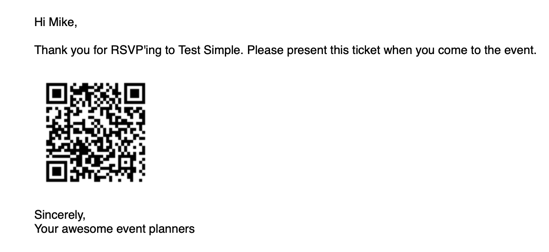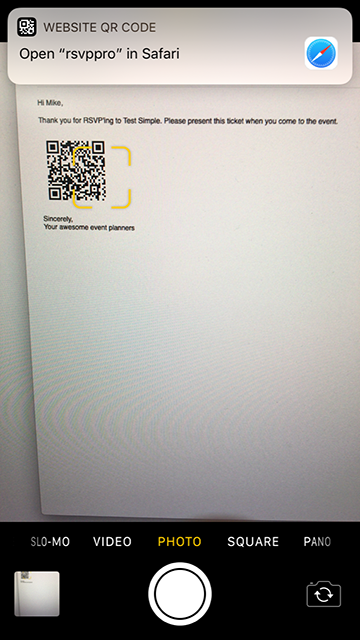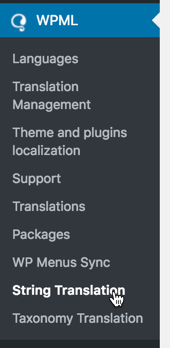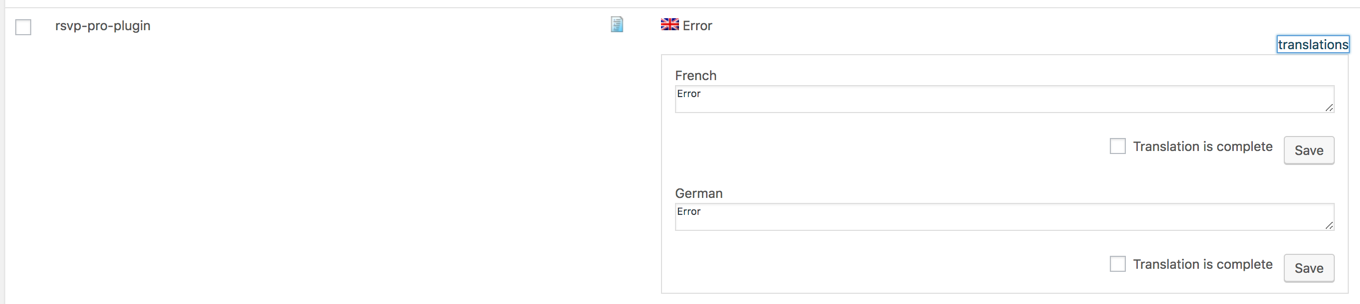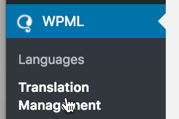One common event activity is managing attendees. Even if the event is an open event, you might have to edit or delete an attendee. This guide is going to cover many of the common scenarios that you might have to do while managing your events including:
- Viewing attendees
- Deleting an attendee
- Adding/Editing an attendee
- Exporting attendees
Viewing Attendees
When you go to the “RSVP Pro” plugin area of your WordPress admin area, you will see the event list. On the right of each event and sub-event, there is a link to “manage attendees” click this to see the list of the attendees for the event.

After clicking the attendee management area, you will see a list of attendees. There are many different features on the attendee list screen that will make it easier for you to manage your attendees.

- This is the total count of attendees that are in the attendee list. The number will change as you search the attendee list.
- This is the bulk actions area for the attendee list. Select the attendees via the checkboxes on the left and then select the action and click on “apply.” When you pull down the bulk actions menu the current options are:
- Delete – deletes selected attendees.
- Check-In – Checks in the selected attendees.
- This button exports all attendees.
- This is the link you will want to click to add an attendee for your event.
- This area is where you can search for attendees. The way the search works on the attendee list is you can select a field to search on and type in what you want to search for. Then with each subsequent search, the results further and further. To go back to the full list of attendees you have to click “clear search.”

- The RSVP count is the number of attendees that have RSVP’d with a particular response. If enabled, the “waitlist” or “maybe” options will show up here as well.
- This can change the number of attendees that are displayed on each page. Page numbers and page navigation can also be found here.
- Each column header that has arrows by it allow you to sort the list by that column either in ascending or descending order.
Customizing Column Display
There is the ability to select which columns are displayed on each attendee list. By default, basic attendee information and all custom questions are displayed. Depending on the number of custom questions this can lead to a hard to read display. To customize the columns that are displayed go to your event settings and click on the “Admin Area Options” tab. From there you will see a list of available columns and select the columns you want to be displayed.

Once the columns are selected click “Update Event” and then go back to your attendee list and only the columns that you chose will be displayed.
Adding / Editing an Attendee
There are multiple ways to add an attendee. You can either click on the “add attendee” link on the attendee list page, import a group of attendees or there is also an “add attendee” link on the event listing page under each top-level event. To edit an attendee, go to the “manage attendee” screen, find the attendee you want to edit, and click their name.

The same form will be displayed for adding or editing an attendee. This form will have all of the fields available including all custom questions. Besides all of the information that you can edit, there are also two other features that can be useful on this page. At the bottom, there is a button to “Email Attendee” If you click this it will take you directly to the “Send Message” screen with the attendee’s email address populated. The other feature is the link to “Reset Attendee Information” This will reset the attendee, so it will be like they never RSVP’d this can be useful for testing or if someone accidentally RSVP’d for someone else.
If you have questions about this feature or have suggestions on how to improve it, please get in contact with us. We love to hear from you.