Recently a person asked how the RSVP Pro plugin could handle the case where you had thousands of attendees, and each attendee should only be able to RSVP for specific events. This is a complicated use case and one that I thought would be an excellent example of how flexible the RSVP Pro plugin can be.
So, how would the RSVP Pro plugin solve it? The answer is through a combination of the global attendee list, select attendees, and importing. I will break down each thing below in how you could achieve this.
First thing you will want to do is create some of the events you want people to RSVP for and make sure to turn on “select.” For a good starter check out this guide.
Once you have some of the events created, let’s turn on the global attendee list. Turning on this feature will allow us to “share” the attendee’s across the events. Even though we have enabled the global attendee list functionality, we don’t have anyone in the list so we should now import some people. If we know who should have access to the list, we can do that now via the import process.
Below is a simple example I have set up. Where we have two “select” events that we want different attendees to get access. Also, with the global attendee list, you can specify how many additional people a global attendee can invite to a specific event. With this file setup, let’s import it now.

If you click on the “import attendees” link in the global attendees’ area.

Then we upload the file and click “next.” This next screen is where we map the different fields. The ones I want to call out that are different for global attendees are the ones below.
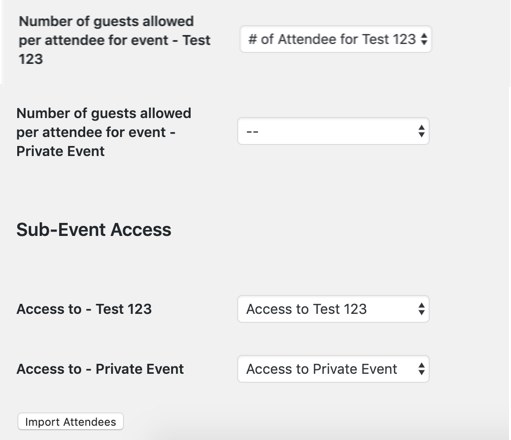
Once we have all of the fields mapped, we can import it. Then we can go to an individual event to confirm the import by looking at who has access to a specific event.
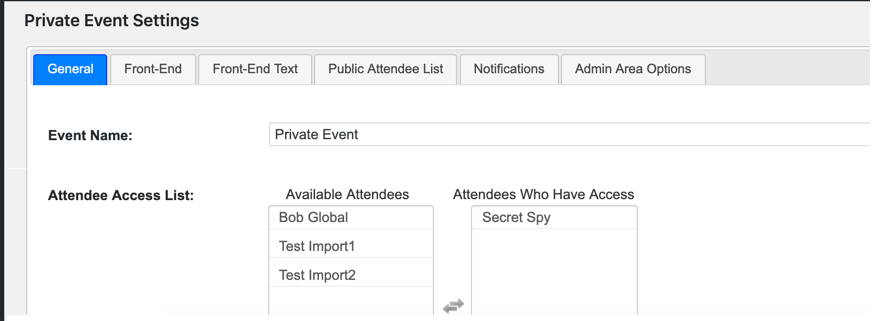
What happens if you need to reimport and revise the information? This is possible if a global attendee is found with the same first and last name AND email address it will update that record instead of adding a new person to the list.
One more thing that we can setup is a shortcode that will allow someone to enter in their email address or something similar to see all of the events they can RSVP for. This is where the attendee event list shortcode comes in to play which you can read about here.
Have any questions? Please get in contact with us; I love to hear from everyone.