This article goes over the step-by-step guide on how to install and activate the RSVP Pro plugin after you have purchased it.
1) Download the plugin:
In your confirmation email, there will be a link that is similar to the one below (your version number may be different):

Click the link and save the zip file in an easy-to-remember location.
2) Go to your WordPress admin area and then navigate to Plugins -> Add New:
2a) Click on the “Upload Plugin” button at the top:

2b) Click “Choose File,” followed by, “Install Now.”


3) On the new screen, click “Activate Plugin”:

4) The last step is to input in your license key. To do this, go to RSVP Pro -> License: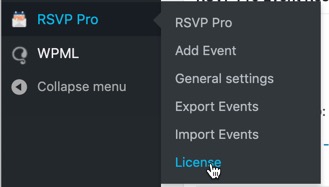
You will see the following screen:

Enter in your license and then click, “Save.” After saving, you should see the green-colored word, “active” as show below:

The next step is for you to use the plugin to manage your events!




 This works well but we can’t tell which item is selected. So, let’s change that!
This works well but we can’t tell which item is selected. So, let’s change that!
