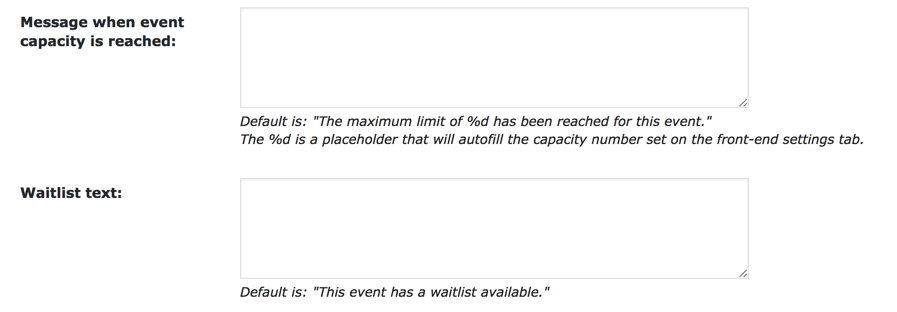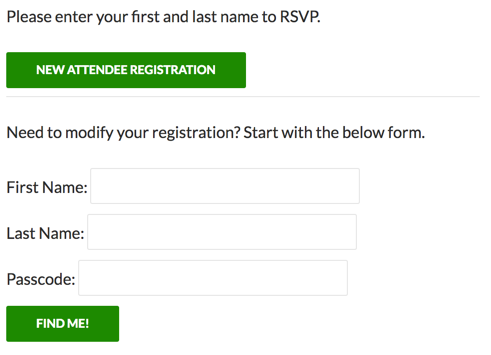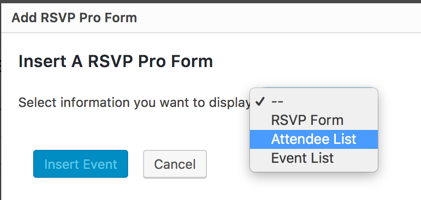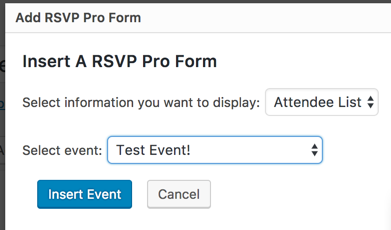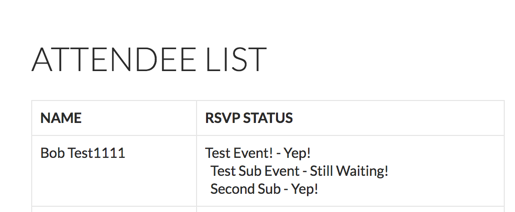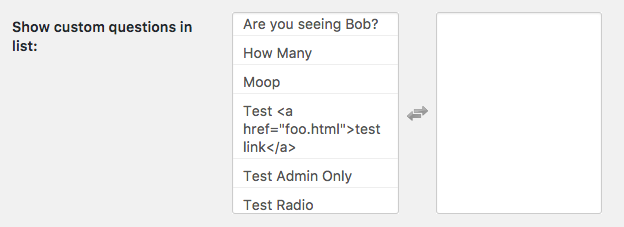The RSVP Pro plugin has the ability to have a global attendee list. This can be useful when you have many events that are not related but the attendee list is the same. It can also be useful if there are a few attendees that should be able to RSVP for all events.
How to Enable the Global Attendee List
By default, the global attendee list is not enabled. To enable the global attendee list, you will need to go to the RSVP Pro general settings.
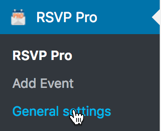
Then you will want to make sure the option “Enable Global Attendee List” is checked

Then hit save. Once you have done that go back to the event listing area there should now be a global attendee list. This listing will be displayed separately from all of the other events.

How to Add Attendees to the Global Attendee List
Once the attendee list is enabled. It is possible to import or add attendees just like you normally would for any other event. The only difference is that these attendees will show up on all of the events that get created.
How the Global Attendee List Interacts with Other Events
Global attendees will show up in all of the events attendee lists. They will also be included in the RSVP counts and when you export a specific event’s attendee list. When you try to RSVP from the front-end you can use a shared or event-specific attendee’s name, email address or passcode to RSVP for that event.
If a global attendee adds an additional attendee for a specific event the new attendee will only be associated with that event and not become a global attendee. When figuring out how many people a global attendee can add it will take into account global and event-specific associated attendees.
Have other questions about the global attendee list? Contact us!
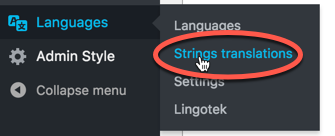


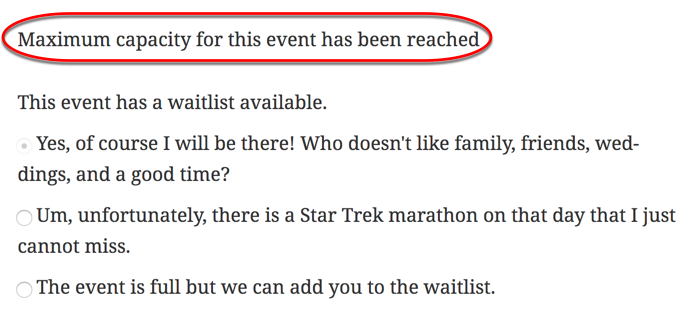 When a guest tries to be added and the event is at capacity a message will appear and if they finish the RSVP process they will be RSVP’d as “No” or “Waitlist” (if the waitlist option is enabled).
When a guest tries to be added and the event is at capacity a message will appear and if they finish the RSVP process they will be RSVP’d as “No” or “Waitlist” (if the waitlist option is enabled).