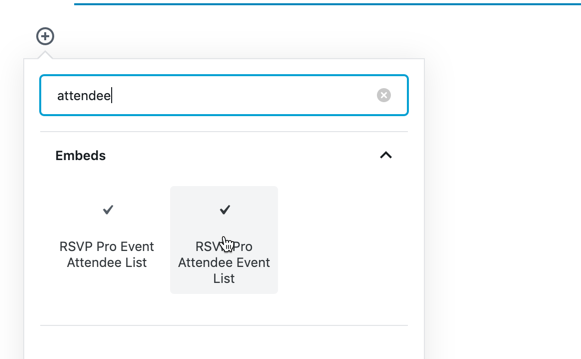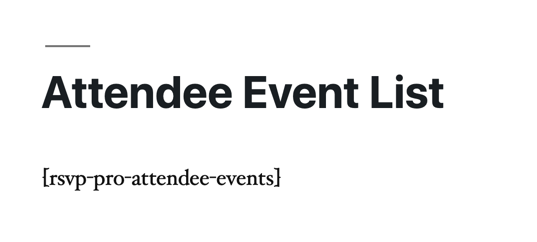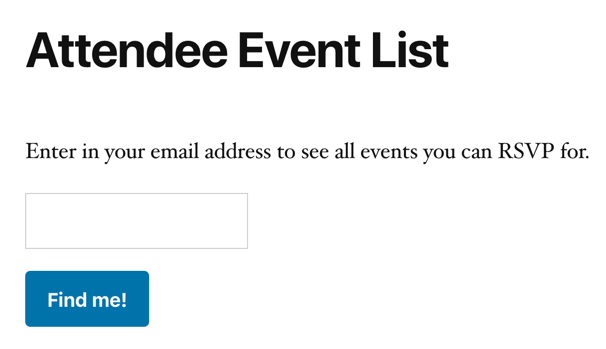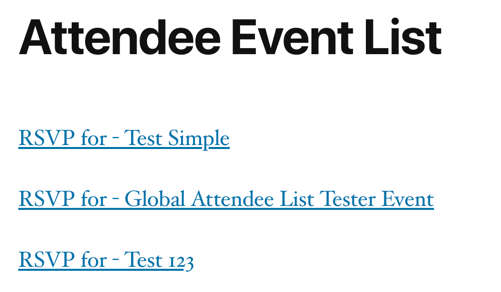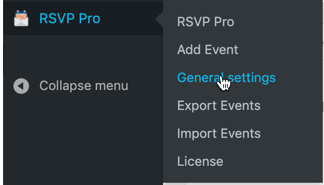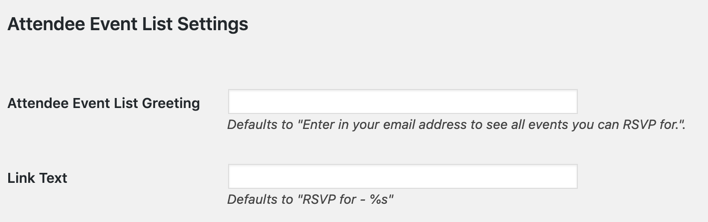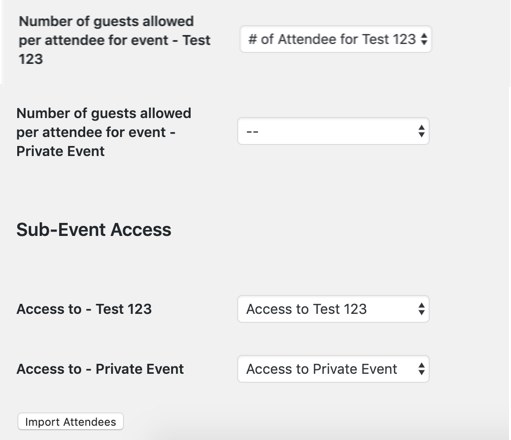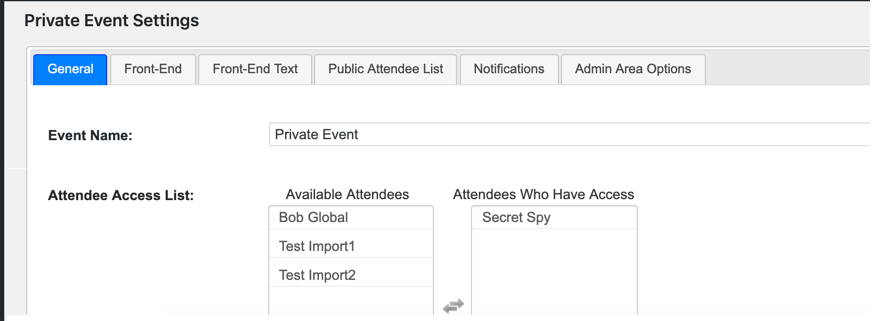The RSVP Pro plugin has many different ways for emails to be sent out. At times you might want to make the emails more consistent looking and branded for your event. To make this easier, we added integration with WP HTML Mail. This KB article shows how to enable the integration.
First things first make sure to install and activate the WP HTML Mail plugin.
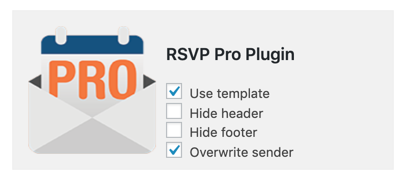
After that to enable the integration, go to “Email templates” under the settings admin menu. Click on the “Plugins” tab and make sure the RSVP Pro Plugin options are checked like below.
Finally, click “Save and Preview” and the RSVP Pro Plugin will now use the template defined in the WP HTML Mail plugin.
If you have any problems with this integration or if you have any other questions, please contact us we are here to help!